OptifineのCEM Animationを学んでみる。その4(テクスチャの変更)
マイクラJava版の動物を可愛くする試み、Renewed Animal。それを作る過程でいろいろ分かったので、自分用のメモのためと同じようにモブをいじりたいと思う方に何らかの情報を提供できれば、という趣旨の記事です。
今回から具体的に動物モブをいじっていくわけですが、敷居の低い作業から順にやっていこうと思います。今回はテクスチャをいじって、リソースパックとして利用する方法です。
まず用意するのはこちら。
1.マイクラで使用されているモブのテクスチャデータ
2.BlockBench
前回の記事ではお絵かきソフトがあれば、と書いていましたが、後々BlockBenchは必ず使うのでここで慣れておいた方が良いです。
*モブのテクスチャの入手*
では順番に。まずはモブのテクスチャを入手しましょう。このデータはマイクラフォルダの中にあるので、場所さえわかれば簡単に用意できます。まずマイクラがインストールされているフォルダを開きます。通常は
Cドライブ>ユーザー>(ユーザー名)>AppData>Roaming 内から…
.minecraft>version
と開いていくと、今まで遊んだマイクラのバージョンに応じてフォルダがズラッと並んでいると思います。動物に限らず、ブロックやエンティティはバージョンごとに細かい仕様がかなり違います。使用するデータも、実際に遊びたいマイクラのバージョンから持ってこないと不具合のもとになります。
ここでは、現行の最新バージョンである1.17.1のデータを使用することにしましょう。フォルダを開くとこんな感じになっていると思います。
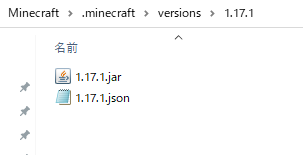
上のjarファイルに大量のマイクラ用データが圧縮されていますので、これを適当な解凍ファイルで開きます。うちの環境だと 右クリック>7-zip>展開 ですね。これで下の画像の状態になります。
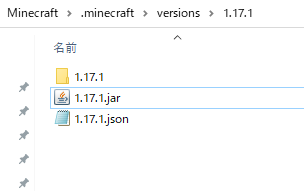
今回必要な、モブのテクスチャは下記の場所にあります。
1.17.1>assets>minecraft>textures>entity
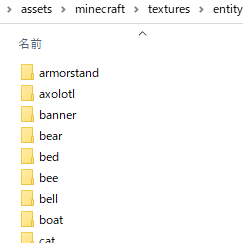
動物以外にも、モンスターやアーマースタンド(鎧立て)など様々なフォルダがありますが、ここにあるのが全て「エンティティ」と言われるものです。それぞれのフォルダに各モブのテクスチャが配置されているので、見てみると面白いです。ここまで分かれば一つ準備が終わったことになります。
*BlockBenchの入手*
次は、実際にモブの見た目を変更する際に必要になるソフトの入手です。BlockBenchはテクスチャの変更だけでなく、モデル(形)そのものをいじることが出来るソフトです(というかそっちが本業)。フリーソフトなので気軽に使うことが出来ます。マイクラに最近追加されたヤギもこのソフトを使って作成されたと話題になりましたが、いわば半公式ソフトといってもいいものですね。下記のリンクからダウンロードできます。
ダウンロードしたファイルを解凍すると、起動ファイルが出てきます。使い方はいろいろな動画やブログで紹介されているのでその辺も参考にしていただきたいですが、まず必要なのは
・日本語
・マイクラのエンティティのモデルデータ一式
を有効にすることです。
BlockBenchを日本語にするには、設定を変更します。「settings」をクリックすると
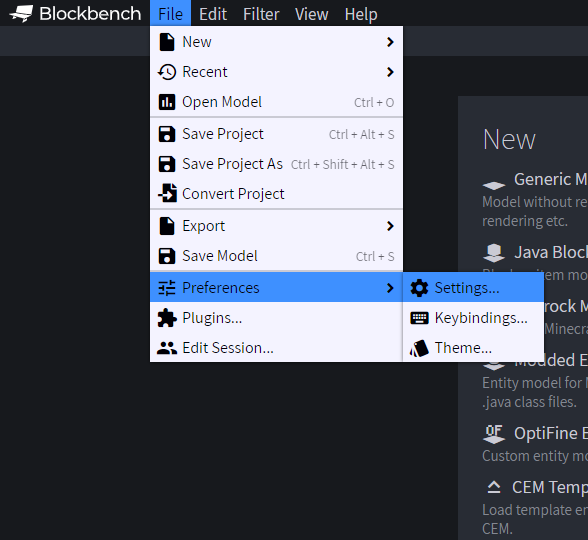
こういうのが出ますので「日本語」を選択して右上の「×」をクリック。
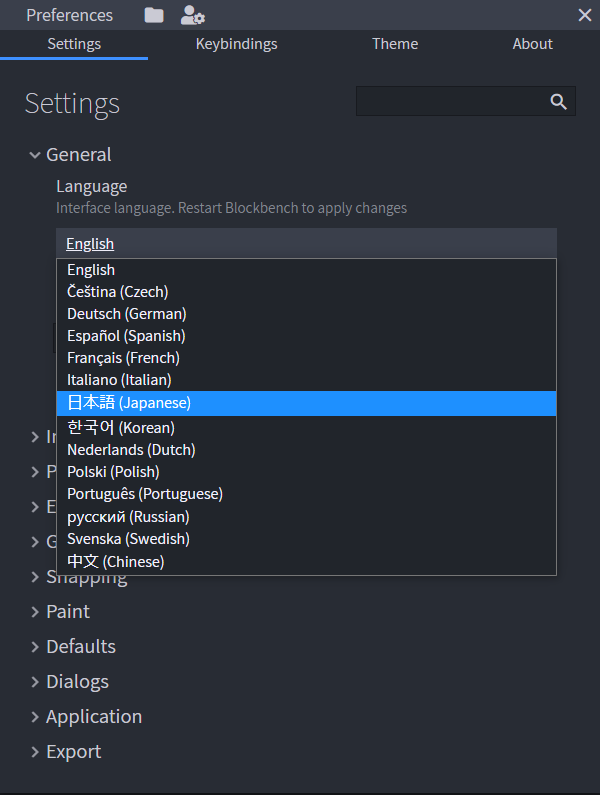
一度BlockBenchを落としてから立ち上げ直すと、設定の変更が反映されて日本語になります。
次はマイクラのモブをいじれるようにするために、モデルデータがそろった「プラグイン」を入手します。これもBlockBench内で完結します。
ここをクリックすると
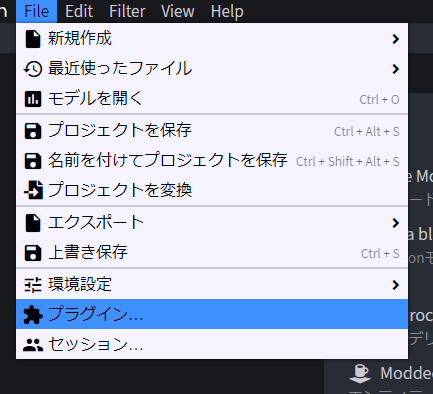
これが出てきます。
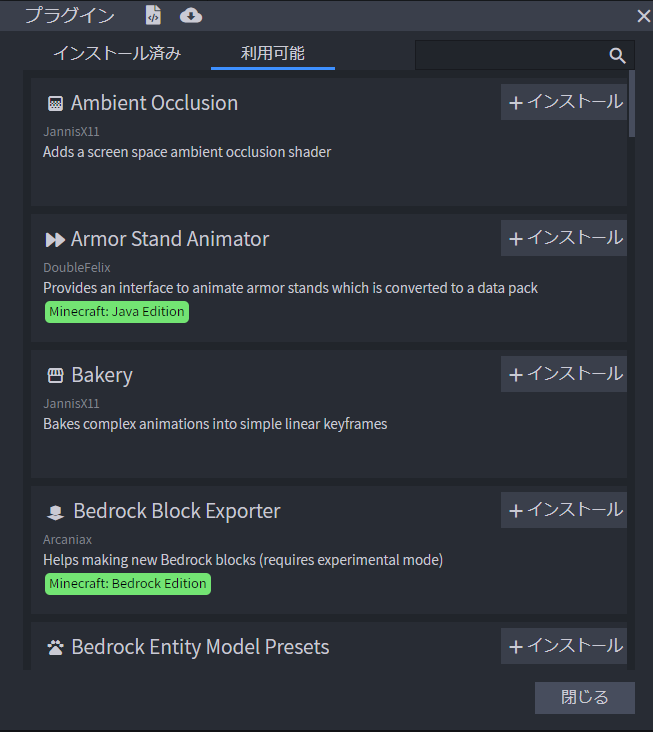
ここでは既にいくつかインストール済みなので、初めての状態で表示されるものとは違うと思います。その中で、「利用可能」タブにある「CEM Template Loader」をインストールします。
これで、テクスチャを自由に描きかえる準備が出来ました。
*BlockBenchを使ってみよう*
では、モデルを読み込んでみましょう。テクスチャをお絵かきソフトで開くだけでも作業は出来るのですが、BlockBenchでモデルに貼り付けて作業する方がイメージしやすく、楽です。
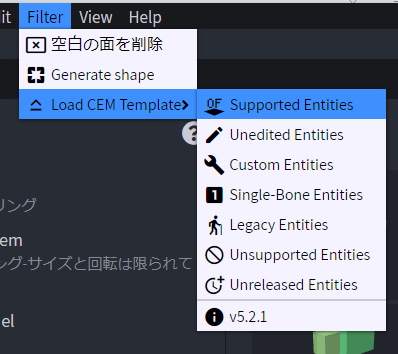
上の様にクリックすると…
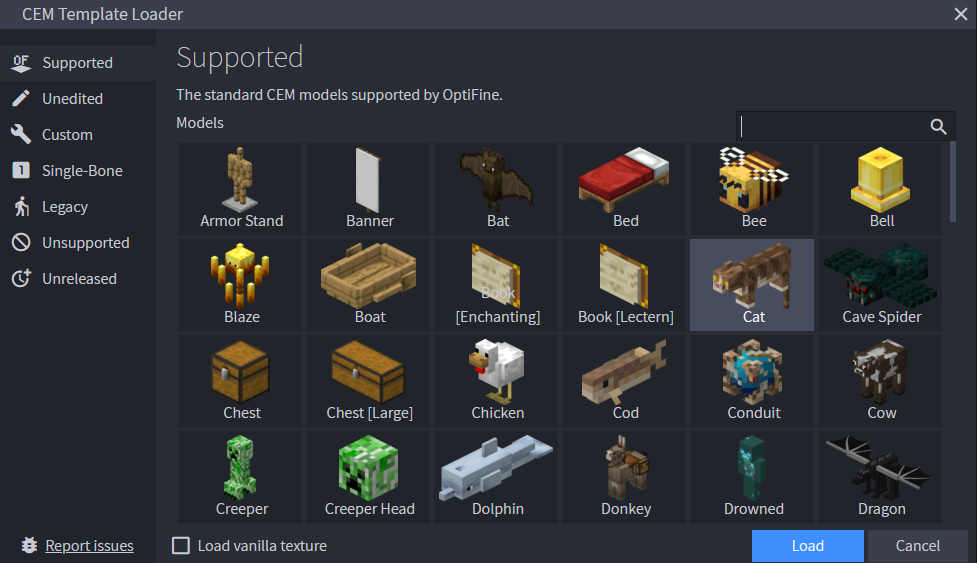
この様に、BlockBenchが対応しているエンティティが表示されます。楽しくなりますね。ただ、最新追加モブであるウーパールーパーやヤギは現時点でまだ対応していないのが残念。今回はキツネを開いてみましょう。
下の様に、モデルだけが表示されます。
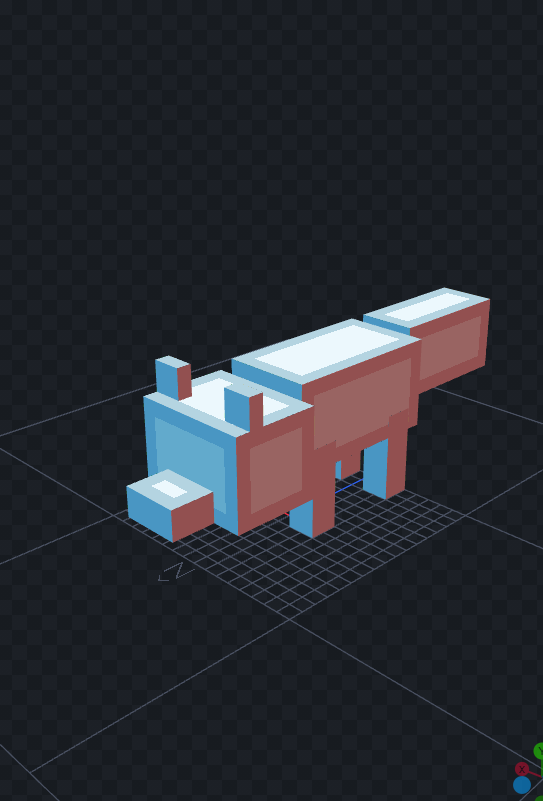
左クリックを押したままマウスを動かすと、モデルの向きを変更出来ます。
マウスホイールでカメラ位置を寄せたり離したり。
右クリックしたままでマウスを動かすと、カメラを平行移動できます。
次に、このモデルにテクスチャを適用します。
画面左側の空きスペースで右クリックすると

このようなメニューが出ます。「インポート」を選択するとテクスチャを読み込めます。先ほど確認したマイクラのテクスチャの中から、キツネのテクスチャを選択。
.minecraft>versions>1.17.1>1.17.1>assets>minecraft>textures>entity>fox>fox.png
ですね。
すると、

上の様になります。上に配置されている仮テクスチャが優先して読み込まれているので、削除しましょう。
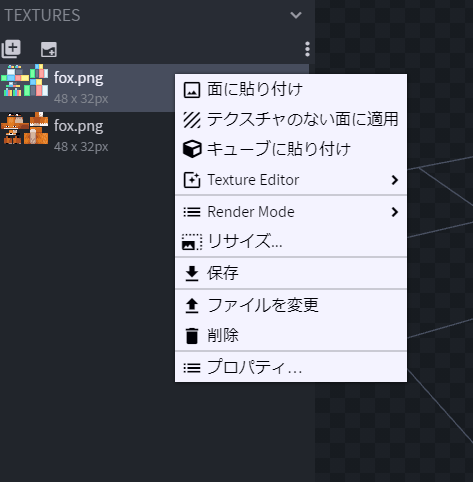
右クリックで削除を選択すると…
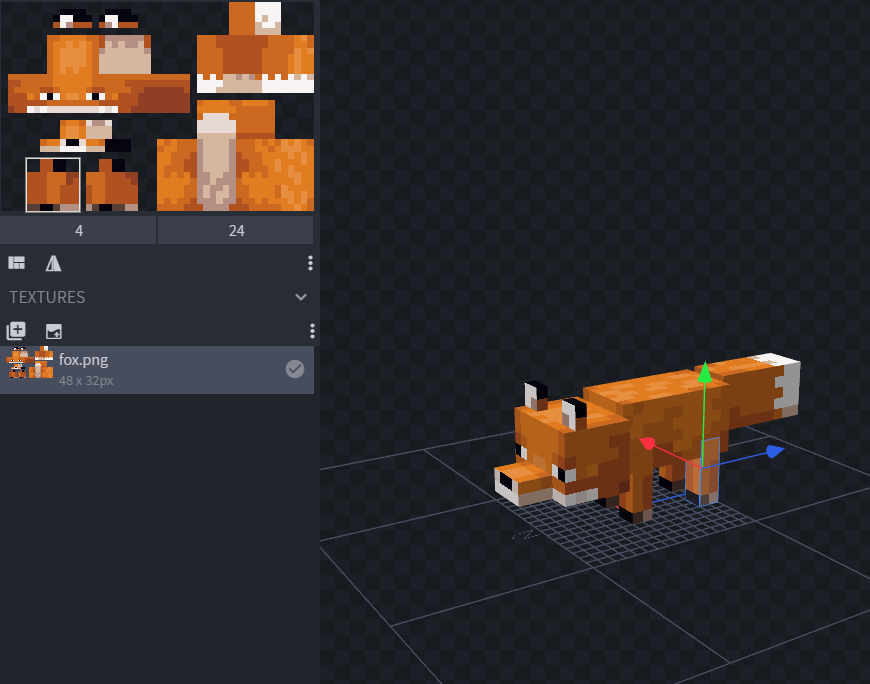
読み込まれました!ぐりぐり動かしてみましょう。キツネはバニラのも可愛いですね。
では早速、テクスチャをいじってみましょう。まずはモードを変える必要があります。
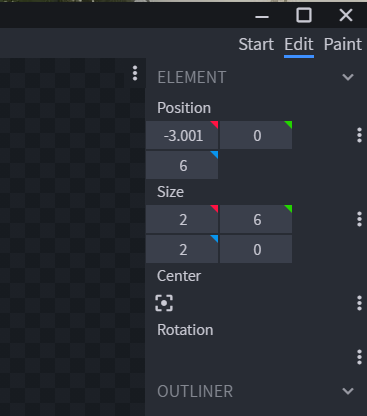
右上の「Paint」をクリックするとテクスチャを描きかえるモードに変更されます。

個人的にマス目があった方が分かりやすいのですが、不要な場合は「ペイントグリッド」を切れば表示されなくなります。
「b」でブラシ(塗り)、「i」でスポイト(欲しい色をブラシに適用する)、「e」で色を消す、など、基本的なお絵かきソフトと同じショートカットが使えます。
個人的な好みでいつも動物の白目を消しているので、それをやってみます。
「i」のスポイトで適当な茶色をキツネの体から選択して、「b」のブラシで目を消します。
鼻から黒の色を貰って、好きな場所に目を置きます。間違えたら「Ctrl」+「z」で一手戻せます。
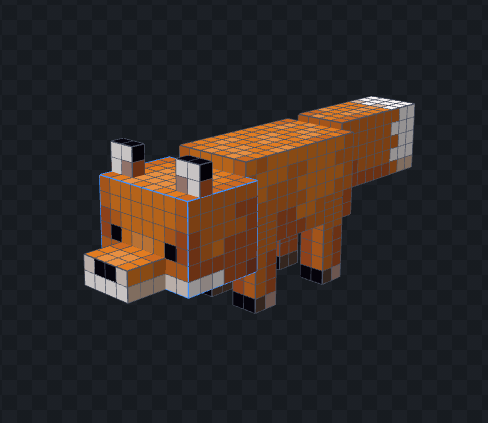
うーん、やはりつぶらな目はそれだけで可愛い…。
さて。マイクラのゲーム内に反映させるためにこれを保存する訳ですが、少し準備が要ります。BlockBenchはこのままの状態でとりあえず置いておきます。
*リソースパックを作る*
記事があまりにも長くなってきました。もうひと踏ん張りです。まずは基本的なリソースパックの作り方ですが…
一番最初に開いた「.minecraft」をまた開きます。このフォルダは何度も何度も開くので、デスクトップにショートカットを作っておくと楽です。
では次に…
.minecraft>resourcepacks
内に、適当な名前のフォルダを用意します。モブの色を変えるリソースパックだと判る名前が好ましいです。さらにその中を下記のような状態にします。

「assets」は右クリックから新規作成>フォルダで作ります。
「pack.mcmeta」も右クリックの新規作成>テキストドキュメントで作成します。
使うソフトはメモ帳など何でもいいです。
「pack.png」は縦横128ピクセルの画像なら何でもいいです。今回はBlockBenchの画像をスクリーンショットで撮影し、「ペイント」で画像にしました。
撮影した画像を貼り付けたら画像の様にすると良い感じになります。
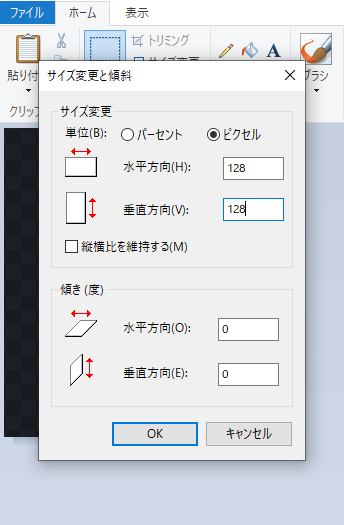
もう少し作業が続きます。
作成したモブのテクスチャを配置する為の場所を作成します。先ほどの「assets」フォルダの下層にどんどんフォルダを作っていきます。
assets>minecraft>textures>entity>fox
下の画像の様になるはずです。

次に、同じく先ほど作った「pack.mcmeta」をダブルクリックで開きます。何も書かれていないテキストファイルが開かれます。そこに、下記の画像と同じように記述します。
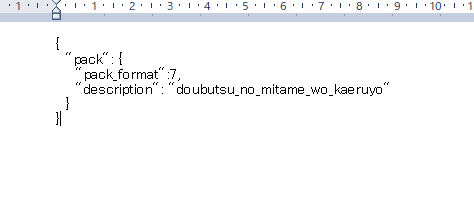
コピペ用に用意しました。
{
"pack": {
"pack_format":7,
"description": "doubutsu_no_mitame_wo_kaeruyo"
}
}
よく見ればわかってもらえると思いますが、"description"の後の記述はどうでもいいです。ゲーム中でリソースパックの説明文として表示されるので、見た人が分かれば良いです。
さて!テクスチャを保存する準備が出来ました。BlockBenchに戻りましょう。
*テクスチャをリソースパックに配置する*
テクスチャを右クリックして、「保存」を選択します。
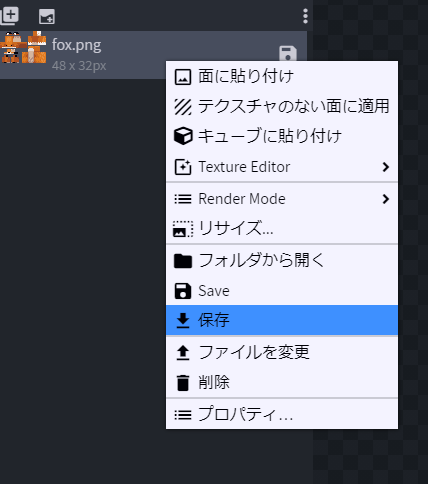
先ほど作成したリソースパックの場所を開いていき、「fox」フォルダ内にそのままの名前で保存します。

これで、マイクラ内でキツネの表示を変えることが出来ます。リソースパックはネットにあげたりする場合には「assets」「pack.mcmeta」「pack.png」の3つのファイルをzip形式で圧縮する必要がありますが、ただ自分で使うだけならこのままフォルダの状態でOKです。
では、マイクラの1.17.1を起動してみましょう。手っ取り早くクリエイティブのワールドを作成して試してみます。まずはスポーンエッグでバニラのキツネを呼び出します。
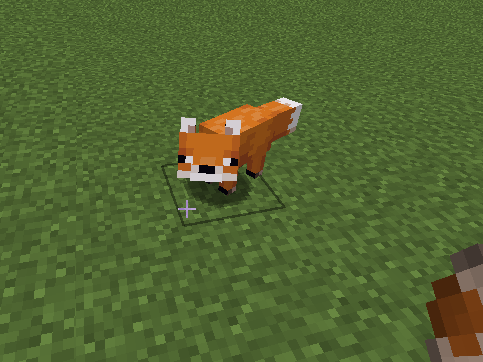
バニラのキツネです。
「esc」からのメニューで「設定」から「リソースパック」を開くと…
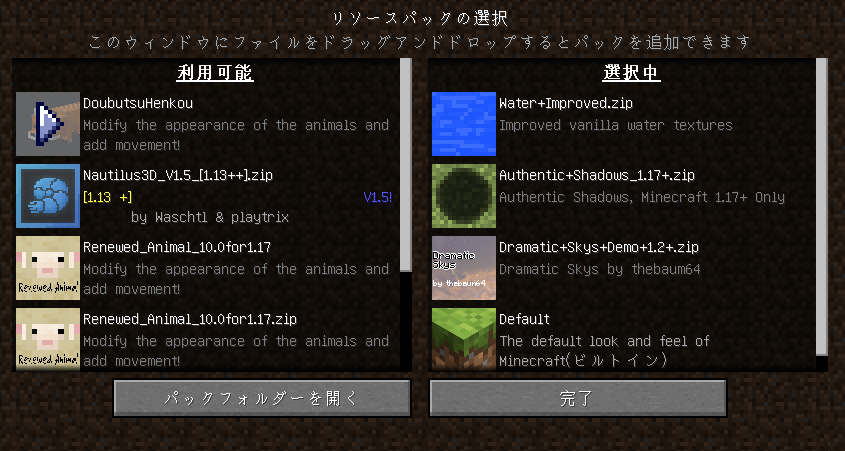
先ほど作ったリソースパックが表示されています。右向きの三角をクリックすると
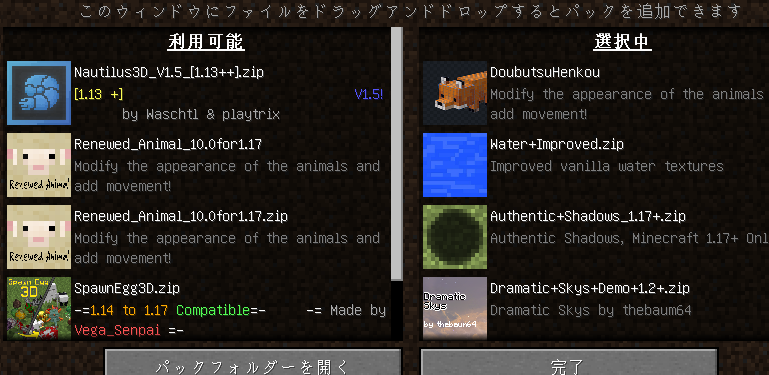
選択中の一覧に入るので、「完了」をクリック。
すると…
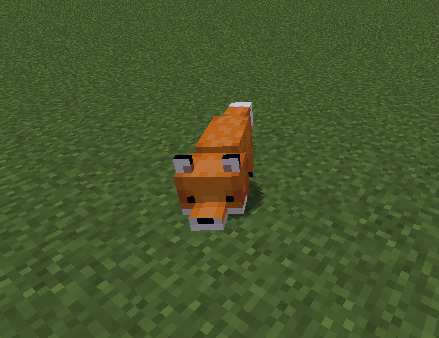
出来ましたー!この瞬間は何度やっても嬉しいです。
大変長くなりましたが、これでいろんなモブの見た目を簡単に帰ることが出来るようになりました。
次回は、Optifineの導入と「ランダムエンティティ」について触れていきたいと思います。
